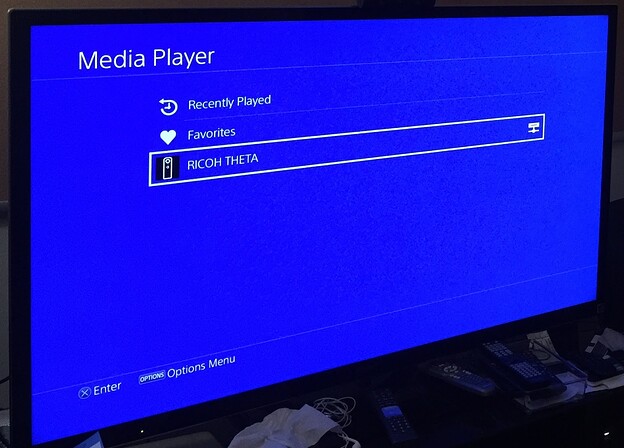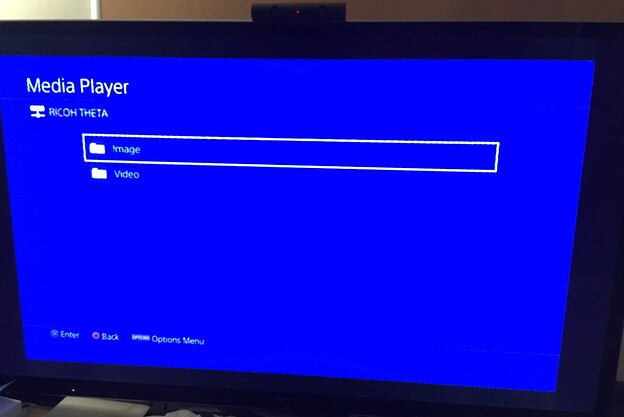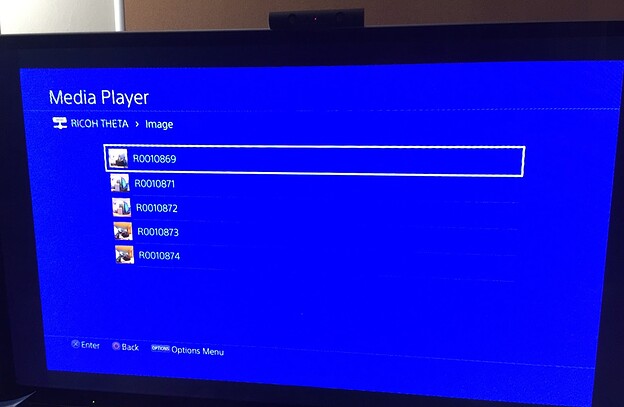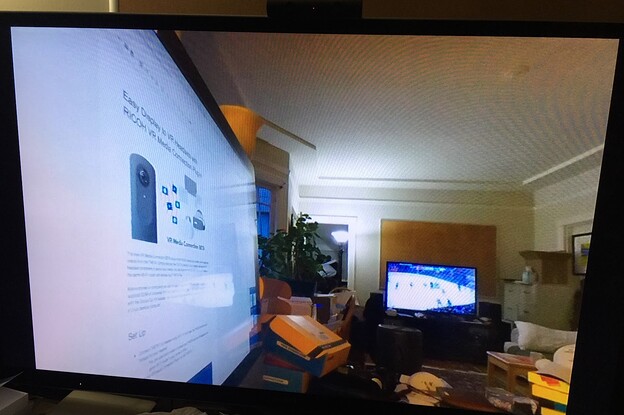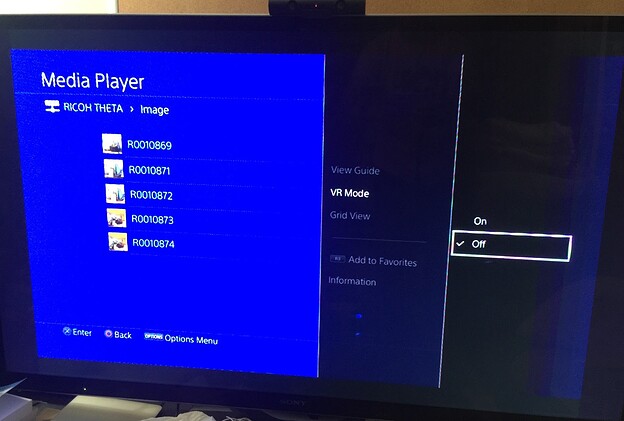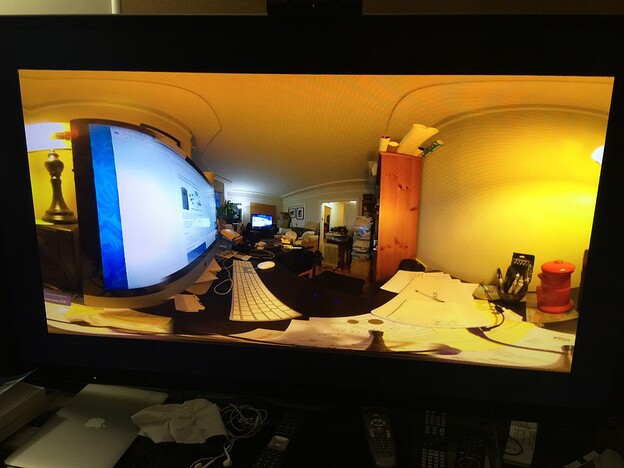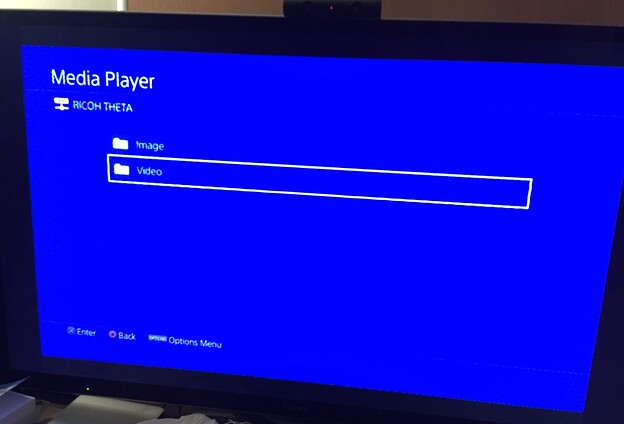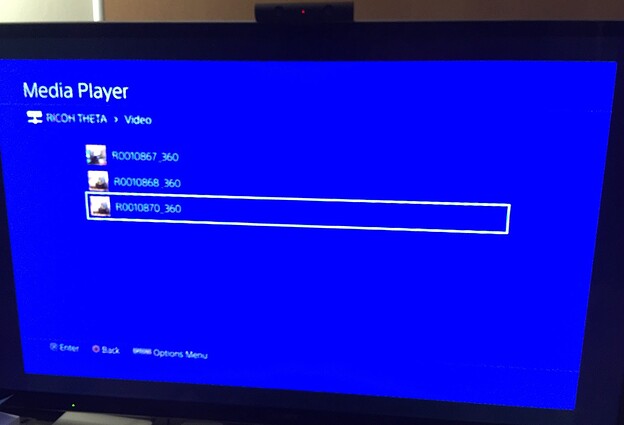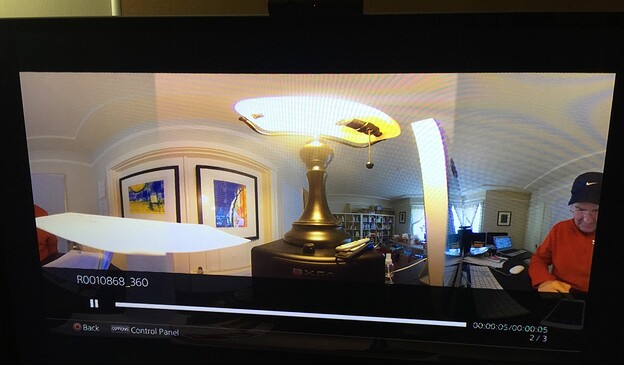VR Media Connection
Description
“VR Media Connection” plug-in enables to connect the head mounted display (HMD) and the RICOH THETA wirelessly, and to enjoy the data stored in the THETA in a 360-degree view. In addition to HMD, any devices with DLNA's Media Player function enables to view the data in THETA images wirelessly.
Manual: https://support.theta360.com/intl/ricoh_plugins/pdf/vrmediaconnection_en.pdf
Connection Mode:
"VR Media Connection" can be used in two connection modes, "AP mode" and "CL mode."
※ Depending on the HMD / DLNA compatible device, it may not be possible to use in "AP mode."
Tested Equipment:
Equipment which has been tested to work in the plug-in. At the moment, testing of following HMD and DLNA compatible devices has been done. However it does not guarantee the operation.
・ Oculus Go
・ Oculus Quest
・ PlayStation 4 Pro + PSVR
・ EPSON MOVERIO BT-300 (Using “TV Suite for MOVERIO Free version”)
・ Lenovo Mirage Solo (Using “SKYBOX VR Video Player”)
・ VLC media player (Windows / Mac version)
What's New
・Along with the release of the official RICOH version, orientation correction as a new function is added.
・ We have confirmed the operation of the Mirroring (cast function) of the Oculus application while using this plug-in.
・New model Oculus Quest has been tested.
We set up and tested using the brand new RICOH THETA VR Media Connection BETA Plug-in with Sony Playstation VR.
We had a lot of fun!
The setup and overall process was incredibly smooth, like you would expect from a well-known consumer product from Sony. Overall, setting up the Playstation, the VR headset, and connecting it over Wi-Fi to the THETA took approximately 20 minutes to configure. Connecting to the RICOH THETA was only 1-2 minutes of the whole configuration.
Equipment Used
- Sony PS4 Pro
- Playstation VR headset
- RICOH THETA V with VR Media Connection BETA Plug-in
- Plug-in installed, permissions set, plug-in set to primary plug-in
- Local Wi-Fi network
Using Client Mode to Connect to the Local Network
We connected our RICOH THETA to the local network using Client Mode. Client Mode means you connect your THETA to the local network, instead of directly to your smartphone. This is similar to a networked printer, for example. When the printer is connected to the local network, instead of directly to a computer, anyone on the network can use the printer. In the same way, Sony Playstation connects to the local network and finds the connected THETA.
- How to get the VR Media Connection BETA Plug-in (THETA Plug-in Store)
- How to set up Client Mode
After you’ve installed the plug-in, set the permissions and set it as the primary plug-in on your THETA, you’re ready to go.
Note on sequence of steps
In Client Mode, the Wi-Fi icon will become blinking green, and then once it finds the local network, it will be a solid green, indicating it is connected to the network via Wi-Fi. After you’re connected, switch into Plug-in Mode. The white Plug-in Mode LED will be showing the solid Wi-Fi LED will not change.
Your THETA should look like the image here.
If not, please go back and check steps 1 and 2 above.
Working with Sony Playstation
You should already have your Sony Playstation VR headset connected and configured. All the the step below can be easily done with the headset on, holding the hand controller.
Start Media Player. RICOH THETA will be listed.
Open RICOH THETA, Image and Video folders will be displayed
All viewable THETA images are listed. In this case, there were 5 images already saved on the THETA.
Here is an example of viewing an image with VR Mode set to On. You can look anywhere in the image by just moving your head, though that does not show up well in a screenshot.
Viewing the same image with VR Mode set to Off. In actual use, it is more interesting to view Images and Videos with VR Mode set to On, and be able to look in all directions just by moving your head. You may, however, want to view the equirectangular version of your THETA media.
Now going back and choosing Video
All videos on the THETA are listed. In this case 3 total.
Viewing videos is easy and interesting in the VR headset. Here is a screenshot showing a video with VR Mode still set to Off.
An option for displaying limited video information have been selected. In the screenshot, you can see the video, file name R0010868_360, is paused, is 5 seconds total, and is the second out of three in the Video folder.
Known Problems
In my testing, I did have some sticking while playing videos. Please try setting your Wi-Fi to 5Ghz both for the THETA and on your router. I have not fully tested this, but I believe it to be a solution.
This is a beta version of the plug-in. If you provide feedback from your own testing, I will forward any information to the RICOH THETA product manager.
Conclusion
If you’re familiar with Sony Playstation, the setup for this fun and interesting combination of RICOH THETA and Sony Playstation VR is very easy.
If you normally have a Playstation set up in your living room, this would be a great way to completely jump inside your RICOH THETA 360 images and videos regularly.
You can display all the Images and Videos stored on your RICOH THETA over Wi-Fi in the Playstation VR headset. Less wires, less fuss.
Your THETA 360 media feels really immersive when viewed in the Playstation VR headset.
And, it is easy to go take more images and videos with your THETA and come back and experience them in the VR headset right away.
Seriously cool!